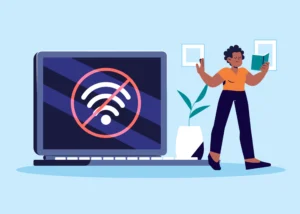2. Restart Windows Explorer
Pernahkah kamu mengalami masalah dengan Start menu yang tidak bisa dibuka atau taskbar yang tidak responsif di laptop Windows? Solusinya mungkin sederhana saja: restart Windows Explorer. Berikut langkah-langkahnya:
Windows 10 dan 11
- Tekan Ctrl + Shift + Esc untuk membuka Task Manager.
- Jika Task Manager muncul dalam tampilan ringkas, klik More details di sudut kiri bawah.
- Pilih tab Processes.
- lanjut tentang Cari”>Cari dan pilih Windows Explorer di bawah bagian Windows processes.
- Klik tombol Restart di sudut kanan bawah.
Melakukan ini akan mengakhiri dan memulai ulang Windows Explorer secara otomatis. Ini sangat berguna untuk memperbaiki masalah umum seperti Start menu atau taskbar yang bermasalah.
Jika kamu tidak menemukan opsi Restart, coba cara ini:
- Klik kanan pada Windows Explorer di Task Manager dan pilih End task.
- Klik File di Task Manager, lalu pilih Run new task.
- Ketik explorer.exe dan tekan OK.
Saat kamu restart Windows Explorer, taskbar dan Start menu mungkin akan menghilang sebentar. Jangan panik, itu normal dan mereka akan muncul kembali setelah proses restart selesai. Setelah itu, kamu bisa menutup Task Manager dan melanjutkan aktivitasmu.
3. Aktifkan Visibilitas Ikon WiFi
Apakah kamu pernah kebingungan karena ikon WiFi tiba-tiba menghilang dari taskbar? Tenang saja, ini bukan masalah besar. Kamu bisa mengembalikannya dengan langkah-langkah sederhana berikut ini:
Personalisasi Desktop
- Klik kanan di area kosong pada desktop kamu dan pilih Personalize.
Buka Menu Taskbar
- Di jendela personalisasi, cari dan klik pada Taskbar.
Mengatur Ikon Sistem
- Pilih opsi Turn system icons on or off.
Aktifkan Ikon Network
- Pastikan bahwa opsi Network atau Jaringan dalam keadaan aktif. Ini akan memunculkan kembali ikon WiFi di taskbar kamu.
Setelah mengikuti langkah-langkah di atas, ikon WiFi seharusnya sudah muncul kembali di taskbar. Namun, jika ikon WiFi masih belum muncul, jangan khawatir. Kamu mungkin perlu mencoba beberapa langkah tambahan, seperti memeriksa driver WiFi atau merestart Windows Explorer.
Dengan mengikuti panduan ini, kamu diharapkan dapat mengatasi masalah WiFi yang hilang dan kembali terhubung dengan internet dengan lancar. Selamat mencoba!
4. Restart Network Connections
Kadang, masalah jaringan WiFi bisa diatasi dengan merestart Network Connections di Windows. Ini cukup mudah dan sering efektif. Berikut caranya:
Buka Kotak Dialog Run
- Tekan tombol Windows + R untuk membuka kotak dialog Run.
Akses Jendela Services
- Di kotak dialog Run, ketik services.msc dan tekan Enter untuk membuka jendela Services.
Temukan Network Connections
- Dalam daftar layanan, cari Network Connections. Layanan ini bertanggung jawab atas pengelolaan koneksi jaringan di Windows.
Restart atau Start Layanan
- Klik kanan pada Network Connections. Jika layanan ini berhenti, pilih Start. Jika sudah berjalan, pilih Restart untuk memulai ulang layanan tersebut.
Dengan merestart Network Connections, kamu bisa mengatasi beberapa masalah jaringan. Jika masalah WiFi masih berlanjut setelah melakukan langkah-langkah ini, coba solusi lain seperti memperbarui driver perangkat keras atau menjalankan pemecah masalah jaringan.
5. Jalankan Pemecah Masalah Jaringan
Terkadang, WiFi di laptop Windows bisa bermasalah dan kamu tidak tahu harus mulai dari mana. Untungnya, Windows memiliki fitur pemecah masalah jaringan yang bisa membantu. Berikut cara menjalankannya:
Buka Menu Start
- Klik ikon Windows di pojok kiri bawah layar kamu.
Masuk ke Pengaturan
- Dari menu Start, pilih opsi Pengaturan yang biasanya ditandai dengan ikon roda gigi.
Pilih Jaringan & Internet
- Di menu Pengaturan, cari dan pilih Jaringan & Internet.
Periksa Status Jaringan
- Di sisi kiri layar, kamu akan menemukan berbagai opsi. Klik pada Status.
Jalankan Pemecah Masalah Jaringan
- Di bawah bagian Ubah pengaturan jaringan Anda, kamu akan menemukan opsi Pemecah masalah jaringan. Klik pada opsi ini.
Pemecah masalah jaringan akan berusaha mendeteksi dan mengidentifikasi masalah dengan koneksi jaringan kamu. Ikuti petunjuk yang diberikan oleh pemecah masalah untuk membantu memperbaiki masalah tersebut.
Dengan mengikuti langkah-langkah ini, kamu bisa memperbaiki masalah WiFi di laptop Windows dengan mudah. Selamat mencoba!
w-full flex-col items-end gap-2 whitespace-pre-wrap break-words [.text-message+&]:mt-5 overflow-x-auto” dir=”auto” data-message-author-role=”assistant” data-message-id=”34c427e9-7419-437c-80ce-8bbea71c74d8″>
6. Perbarui Driver WiFi
Hey, pernah mengalami masalah dengan WiFi di laptop Windows? Salah satu solusinya adalah memperbarui driver WiFi. Meski terdengar teknis, sebenarnya cukup mudah dilakukan. Berikut langkah-langkahnya:
Buka Menu Cepat
- Tekan tombol Windows + X untuk membuka menu cepat, lalu pilih Device Manager.
Akses Network Adapters
- Di jendela Device Manager, cari dan klik dua kali pada Network adapters untuk melihat daftar perangkat.
Temukan Driver WiFi
- Cari driver WiFi kamu, yang biasanya diberi label dengan nama produsen dan model perangkat keras, seperti “Intel(R) Wireless-AC 9560”.
Mulai Proses Pembaruan
- Klik kanan pada driver WiFi dan pilih Update driver.
Cari Driver Otomatis
- Dalam jendela yang muncul, pilih Search automatically for updated driver software.
Windows akan mencari driver terbaru yang kompatibel dengan WiFi kamu dan menginstalnya. Setelah proses selesai, kamu mungkin perlu merestart komputer agar perubahan diterapkan.
Cara Menyadap SMS baru, jangan khawatir! Kamu bisa mengunjungi situs web produsen perangkat keras dan mengunduh driver terbaru secara manual.
Dengan memperbarui driver WiFi, kamu bisa mengatasi banyak masalah koneksi yang mungkin kamu alami. Selamat mencoba!