windows-10/”>Cara Menginstall Ulang Windows 10 Tanpa Menggunakan CD/DVD – Bagi anda yang sering menggunakan laptop atau pun komputer PC pasti sudah familiar dengan sistem operasi Windows 10. Namun mungkin masih ada yang bertanya bagaimana cara melakukan install ulang untuk sistem operasi Windows 10 ini?
Bagi pemula mungkin hal ini akan dipertanyakan. Pada kesempatan ini akan disampaikan mengenai cara melakukan install ulang windows 10 dengan menggunakan bantuan flashdisk dan software rufus sehingga anda tidak perlu lagi mencari CD/DVD windows untuk proses instalasi.
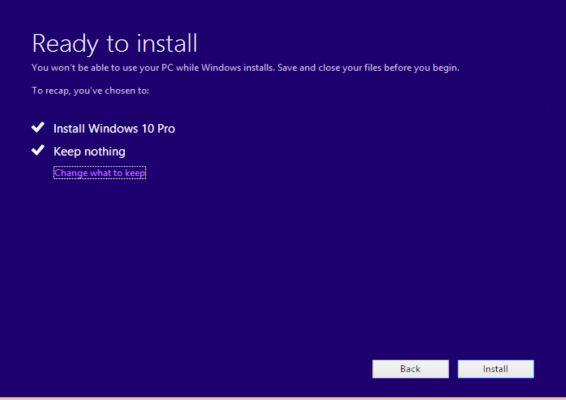
Perlu disampaikan bahwa selama anda melakukan proses install ini Cara Menggunakan Kuota.
Karena apabila anda melakukan proses install ini tidak sesuai tahapan maka ada kemungkinan hasilnya pun belum sesuai harapan.
Karena apabila terjadi hal-hal yang tidak diinginkan karena kesalahan cara menjalankan tahapan demi tahapan cara menginstall ulang windows 10 ini maka kami tidak bertanggung jawab.
Baca Juga : Menjalankan Aplikasi Android di Komputer Tanpa Emulator” href=”https://alektro.com/cara-menjalankan-aplikasi-android-di-komputer-tanpa-emulator/” rel=”bookmark”>Cara Menjalankan Aplikasi Android di Komputer Tanpa Emulator
Cara Menginstall Ulang Windows 10 dengan Flashdisk Software Rufus
Agar lebih jelas, kita langsung saja simak langkah-langkah melakukan install windows 10 berikut ini.
- Bagi anda yang belum memiliki windows 10, anda bisa mendapatkannya di sini.
- Selanjutnya anda tentukan terlebih dahulu, anda akan membuat berapa partisi, biasanya terdapat 2 partisi yakni Drive C dan Drive D, namun ada juga yang membagi ke dalam 3 partisi yakni Drive C, Drive D dan Drive E. Semua tergantung kenyamanan yang diinginkan oleh setiap penggunanya.
- Sebelum melakukan install Windows 10, sebaiknya anda melakukan back up data, terutama data yang ada pada Drive C dan My Document, karena dapat dipastikan data yang tersimpan pada Drive C dan My Document tersebut akan terhapus bila anda melakukan install windows. Sehingga untuk keamanan anda harus memback up seluruh data terlebih dahulu sebelum anda melakukan proses install ini. Termasuk yang ada pada folder Desktop pun harus anda pindahkan ke Drive D terlebih dahulu supaya aman.
- Apabila semua sudah siap, anda lakukan proses bootable windows terlebih dahulu dengan menyalin file installer windows ke flashdisk ataupun DVD, tergantung mana yang lebih anda sukai untuk melakukan proses install windows ini. Usahakan jangan menggunakan CD karena kapasitas CD relatif kecil hanya 700 Mb, sehingga khawatir kalau tidak seluruh data dapat disimpan pada CD tersebut. Namun untuk kesempatan ini yang akan digunakan adalah Flashdisk.
- Pasangkan flashdisk pada laptop atau komputer PC anda yang akan dilakukan proses install windows 10.
- Selanjutnya anda jalankan software Ruffus, anda dapat mendowload software Ruffus ini pada link http://rufus.akeo.ie/
- Anda pilih ISO Cara Membuat Tulisan DVD pada bagian Create a Bootable Disk Using, kemudian anda pilih Start. Selanjutnya anda tinggal menunggu sampai proses tersebut selesai dijalankan. Jika sudah selesai anda keluar dari Ruffus, namun Flashdisk masih berada pada kondisi terpasang pada laptop atau komputer PC anda.
- Anda lakukan proses restart pada laptop atau komputer PC anda, kemudian anda tekan hotkey pada saat akan memasuki sistem sehingga anda masuk pada halaman Bios. Ketika anda akan masuk pada sistem laptop atau PC anda, pada bagian bawah layar akan muncul keterangan hotkey, hotkey setiap merk laptop atau PC ini berbeda – beda, ada yang menggunakan tombol F2, F4, F8, F10, F12 atau Del. Pastikan bahwa anda segera menekan tombol hotkey tersebut, karena proses masuk cukup sebentar. Biasanya keterangan yang muncul adalah Press (F2) to enter setup atau Press Del to run Setup.
- Ketika anda berhasil masuk ke Bios maka anda akan menemukan tampilan yang berwarna biru biru. Anda pilih Boot Options atau Boot Order, anda pilih Removable Disk untuk melakukan pengaturan Boot. Selanjutnya anda pilih Save and Exit. Selanjutnya laptop atau komputer PC anda akan merestart, dan akan muncul logo Windows installer. Anda pilih bahasa yang akan digunakan, kemudian anda pilih Install Now. Jika muncul nomor seri, anda pilih Skip saja. Anda pilih Drive C, kemudian anda lakukan format. Tunggu beberapa saat, hingga proses berhasil, kemudian anda pilih Next.
- Selanjutnya anda tinggal menunggu proses instalasi berhasil, biasanya memerlukan waktu sekitar 20 hingga 30 menit. Apabila sudah selesai, laptop atau komputer PC anda akan melakukan restart. Sebelum laptop anda masuk ke sistem anda harus memasatikan bahwa Flashdisk anda segera dicabut, karena bila masih terpasang maka prorses install ini akan diulang lagi. Selesai.
Demikian cara menginstall ulang windows 10 dengan pilihan os windows 32 bit dan 64 bit menggunakan device flashdisk dengan bantuan aplikasi rufus. Semoga tutorial yang di share Alektro.com ini bermanfaat dan selamat mencoba.