Pernahkah kamu merasa frustrasi ketika mencoba berbagi folder di Windows 10, tapi malah muncul pesan kesalahan yang membingungkan? Mungkin kamu mengalami masalah seperti “Berapa Lama Update” atau hak akses yang salah, yang membuat proses berbagi folder jadi sulit. Kamu nggak sendirian, kok. Banyak pengguna Windows 10 menghadapi tantangan yang sama ketika mencoba berbagi file atau folder dengan teman, rekan kerja, atau keluarga.
Ini bisa menjadi hambatan yang menjengkelkan, terutama jika kamu perlu berbagi dokumen penting. Namun, jangan khawatir! Artikel ini akan membantu kamu melewati semua rintangan tersebut. Kami akan memberikan panduan langkah demi langkah tentang cara mengatur jaringan lokal, memilih folder yang akan dibagikan, mengatur hak akses, proses berbagi folder, hingga mengatasi masalah yang mungkin timbul.
Dengan penjelasan yang mudah dipahami dan solusi praktis, kamu akan menjadi ahli dalam Sharing Folder di Windows 10. Jadi, mari kita mulai dan taklukkan masalah-masalah tersebut bersama-sama!
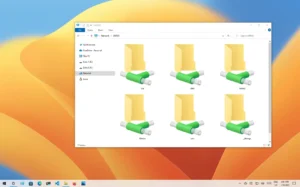
Daftar Isi :
1. Pengaturan Jaringan Lokal
Hey, kamu siap untuk mempelajari cara mengatur jaringan lokal di Windows 10? Proses ini penting banget sebelum kamu mulai berbagi folder. Yuk, ikuti langkah-langkahnya!
Membuka Control Panel
Pertama, buka Control Panel di komputermu. Caranya gampang, klik tombol Start dan ketik “Control Panel” di kotak pencarian. Pilih Control Panel yang muncul di hasil pencarian.
Memilih ‘Network and Internet‘
Setelah masuk ke Control Panel, pilih opsi “Network and Internet” lalu “Network and Sharing Center”. Ini adalah tempat di mana kamu bisa mengatur semua yang berkaitan dengan jaringan komputer kamu.
Mengubah Pengaturan Lanjutan
Di sini, kamu akan menemukan opsi “Change advanced sharing settings”. Klik di sana untuk melanjutkan. Ini penting untuk memastikan jaringan kamu berfungsi dengan benar.
Mengatur Opsi Jaringan
Kamu akan melihat beberapa pilihan pengaturan. Jika jaringan kamu diatur sebagai Private, pastikan kamu memilih “Turn on network discovery” dan “Turn on file and printer sharing”. Kalau jaringan kamu Public, pengaturannya ada di bagian “Guest or Public”.
Menyesuaikan Pengaturan Tambahan
Di bawah “All Networks”, kamu bisa memilih untuk mengaktifkan atau menonaktifkan “public folder sharing” dan “password protected sharing”. Sesuaikan ini sesuai kebutuhanmu, ya!
Menyimpan Perubahan
Ini penting! Setelah kamu selesai mengatur, jangan lupa untuk klik “Save changes”. Ini akan menyimpan semua pengaturan yang telah kamu lakukan.
Dengan langkah-langkah ini, jaringan lokal kamu sudah siap untuk berbagi folder. Pastikan semuanya sudah diatur dengan benar sebelum melangkah ke proses berikutnya. Mudah, kan? Selamat mencoba!
Sekarang, kamu sudah siap untuk berbagi folder di Windows 10 tanpa kesulitan lagi!
2. Memilih Folder untuk Dibagikan
Halo! Sudah siap belajar cara memilih folder untuk dibagikan di Windows 10? Ini langkah awal yang penting dalam proses berbagi folder. Yuk, kita mulai:
- Membuka File Explorer: Pertama-tama, buka File Explorer di komputermu. Caranya gampang kok, tekan tombol Start dan ketik “File Explorer” di kotak pencarian. Pilih File Explorer dari hasil yang muncul.
- Menavigasi ke Folder yang Ingin Dibagikan: Selanjutnya, navigasikan ke folder yang ingin kamu bagikan. Kamu bisa klik pada folder di sisi kiri jendela File Explorer, atau ketikkan lokasi folder di kotak alamat di bagian atas.
- Klik Kanan pada Folder: Setelah kamu menemukan folder yang diinginkan, klik kanan pada folder tersebut. Ini akan membuka menu konteks yang berguna nantinya.
- Memilih ‘Properties’: Dari menu konteks, pilih “Properties”. Ini akan membuka jendela Properties untuk folder yang kamu pilih.
- Pilih Tab ‘Sharing’: Di dalam jendela Properties, cari dan pilih tab “Sharing”. Di sini, kamu akan menemukan berbagai opsi untuk mulai berbagi folder tersebut.
3. Mengatur Hak Akses
Apa kabar? Kita lanjut ke langkah berikutnya dalam berbagi folder di Windows 10, yaitu mengatur hak akses. Ini adalah bagian penting untuk memastikan folder kamu diakses oleh orang yang tepat dengan izin yang sesuai. Mari kita mulai:
- Membuka Opsi ‘Share’: Pertama, buka tab “Sharing” pada Properties folder yang ingin kamu bagikan (seperti yang sudah kita bahas sebelumnya). Di sini, klik pada opsi “Share”.
- Menambahkan Pengguna atau Grup: Di jendela yang terbuka, kamu akan melihat daftar pengguna atau grup yang sudah memiliki akses ke folder. Untuk menambahkan pengguna atau grup baru, ketik nama mereka di kotak yang tersedia dan klik “Add”. Ini akan memperluas daftar akses.
- Menentukan Tingkat Akses: Setelah menambahkan pengguna atau grup, langkah selanjutnya adalah menentukan tingkat akses mereka. Kamu bisa memilih antara “Read” (hanya membaca) atau “Read/Write” (membaca dan memodifikasi). Pilih tingkat akses dari dropdown menu yang ada di sebelah nama pengguna atau grup.
- Menerapkan Pengaturan: Setelah kamu selesai menentukan hak akses, tekan “Share” untuk menerapkan pengaturan yang telah kamu buat.
4. Berbagi Folder
Halo lagi! Setelah kita selesai mengatur hak akses, langkah selanjutnya dalam berbagi folder di Windows 10 adalah proses berbaginya sendiri. Ini gampang banget, kok. Ikuti langkah-langkah berikut:
- Berada di Tab ‘Sharing’: Pertama, pastikan kamu sudah berada di tab “Sharing” pada Properties folder yang ingin kamu bagikan. Ini adalah tempat dimana kamu tadi mengatur hak akses.
- Klik Tombol ‘Share’: Selanjutnya, klik pada tombol “Share” yang ada di tab tersebut. Ini akan memulai proses berbagi folder yang kamu pilih.
- Konfirmasi Berbagi Folder: Setelah kamu mengklik “Share”, akan muncul pesan konfirmasi yang memberitahukan bahwa folder kamu telah berhasil dibagikan. Ini berarti folder tersebut sekarang dapat diakses oleh orang-orang yang telah kamu berikan hak akses.
- Klik ‘Done’: Terakhir, klik “Done” untuk menyelesaikan proses berbagi folder. Sekarang, folder tersebut sudah siap untuk diakses oleh pengguna lain sesuai dengan hak akses yang telah kamu atur.
5. Mengakses Folder yang Dibagikan
Hei, sudah siap untuk langkah selanjutnya? Kali ini kita akan membahas cara mengakses folder yang telah dibagikan di Windows 10. Penting nih, terutama jika kamu ingin mengakses data atau dokumen penting dari komputer lain. Yuk, ikuti langkah-langkahnya:
- Membuka Windows Explorer: Langkah pertama, buka Windows Explorer. Caranya mudah, tekan saja tombol Windows + E di keyboard kamu.
- Menggunakan Bar Alamat: Setelah Windows Explorer terbuka, perhatikan bar alamat di bagian atas. Di sini, kamu perlu mengetik path network dari folder yang telah dibagikan. Formatnya kira-kira seperti ini: NamaKomputerNamaFolder. Ketik path network tersebut di bar alamat, lalu tekan Enter.
- Mengakses Isi Folder: Sekarang, kamu seharusnya bisa melihat dan mengakses isi dari folder yang telah dibagikan. Mudah, kan?
6. Mengatasi Masalah
Saat berbagi folder di Windows 10, mungkin kamu akan menghadapi masalah tertentu, seperti munculnya pesan kesalahan “Penemuan jaringan dinonaktifkan”. Tenang saja, masalah ini bisa diatasi dengan langkah-langkah berikut:
- Pilih Banner “Penemuan Jaringan Dinonaktifkan”: Jika kamu melihat pesan kesalahan ini, yang pertama kali harus kamu lakukan adalah memilih banner “Penemuan jaringan dinonaktifkan”. Pesan ini akan muncul saat terjadi masalah dengan penemuan jaringan.
- Aktifkan Penemuan Jaringan dan Berbagi File: Setelah kamu memilih banner tersebut, langkah selanjutnya adalah memilih opsi “Aktifkan penemuan jaringan dan berbagi file”. Ini akan mengaktifkan kembali fungsi penemuan jaringan yang penting untuk berbagi folder.
Dengan mengikuti langkah-langkah ini, kamu akan berhasil mengaktifkan penemuan jaringan, sehingga komputer kamu dapat melihat dan dilihat oleh perangkat lain dalam jaringan yang sama yang berbagi file.